О чему је овај водич за уређивање ИСО ИСО слика?
Овај видео водич о уређивању Виндовс ИСО слике ће нам показати како да уређујемо ИСО слику, односно како да уређујемо / замењујемо / бришемо / додајемо датотеке у ИСО слику
Зашто уређивати ИСО слику са Виндовс 10 или Виндовс 11?
Пре свега, да бих разумео, морам да вам кажем да када имате стари хардвер, ограничења Виндовс 11 вам не дозвољавају да га инсталирате.
Због тога морамо да изменимо Виндовс 10, додајући главну инсталациону датотеку из Виндовс 11, тако да можемо да превазиђемо ограничења наметнута у Виндовс 11.
Ако за нову инсталацију, на старом хардверу, можемо користити Руфус са мало измењеним подешавањима, са којим се прави УСБ стицк; Да бисте инсталирали Виндовс 11 на виртуелну машину, потребно је да промените ИСО слику, што ћемо урадити у овом водичу.
Како можемо да променимо Виндовс ИСО слику?
Интуитивна варијанта, али нетачно, је да издвојите ИСО слику, да промените оно што треба да се измени, а затим да поново направите ИСО слику.
Исправна и врло једноставна варијанта је коришћење софтвера који се зове АниБурн, помоћу којег можемо уређивати ИСО слику без промене њене могућности покретања (реч је сада измишљена).
Шта нам је потребно да уредимо Виндовс ИСО слику?
Преузмите АниБурн
Преузмите прозор 10 (са Цхроме-ЦхромеОС корисничким агентом)
Преузмите Виндовс 11
Како променити Виндовс 11 ИСО слику да ради на старом хардверу и виртуелним машинама
Кораци упутства за уређивање Виндовс ИСО слика
- Истоварити АниБурн и ИСО слике Виндовс 10 и 11
- Екстракт у фасцикли садржај Виндовс 11 ИСО слике
- Отворите апликацију АниБурн и идите на „Измените датотеку слике"
- Изаберите Виндовс 10 ИСО слика
- Са Виндовс 10 ИСО слике, из „извора“, делете инсталл.вим
- Замењује избрисану датотеку са сличном датотеком на слици која је раније извучена из Виндовс 11 (соуцес / инсталл.вим)
- Затим кликните на "Следећи", Изаберите локацију на којој ће нови измењени ИСО бити сачуван, а затим притисните"Направи одмах"
Сличне туторијале



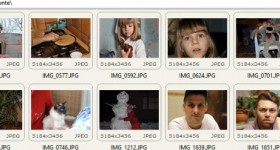







Али ако прво преузмемо Виндовс 11, користећи њихов услужни програм; дајте нам инсталл.есд датотеку или инсталл.вим?
Да ако нам да инсталл.есд, можемо га конвертовати извршавањем следеће три команде у ЦМД-у:
поставите „ФОЛДЕРР = Ц: \ Виндовс_Соурце”
:: поставите изворну фасциклу датотека
ДИСМ.еке / Екпорт-Имаге /СоурцеИмагеФиле:"%ФОЛДЕРР%\инсталл.есд ”/ СоурцеИндек: 1 /ДестинатионИмагеФиле:"%ФОЛДЕРР%\инсталл.вим" / Цомпресс: мак / ЦхецкИнтегрити
:: претвара датотеку „% ФОЛДЕРР% \ инсталл.есд“ из ЕСД формата у ВИМ формат
ДИСМ.еке / Екпорт-Имаге /СоурцеИмагеФиле:"%ФОЛДЕРР%\инсталл.вим ”/ СоурцеИндек: 1 /ДестинатионИмагеФиле:"%ФОЛДЕРР%\инсталл.есд" / Цомпресс: опоравак
:: претворити датотеку „% ФОЛДЕРР% \ инсталл.вим“ из ВИМ формата у ЕСД формат
Жао нам је, последња команда више не мора да се извршава, осим ако не желите да је поново конвертујете након промене датотеке.
Тренутни метод, приказан у овом видео туторијалу, једини је који се може користити за интеграцију Вин11 исо, модификованог, у флеш диск форматиран помоћу Вентои-а. Познато је да на флеш диск форматиран помоћу Вентои-а можете интегрисати многе типове исо сликовних датотека, укључујући датотеке слика различитих оперативних система, од Линук дистрибуција до верзија Виндовс (КСП, Виста, Вин7, Вин8, Вин10, изворни Вин11 и измењен Вин11).