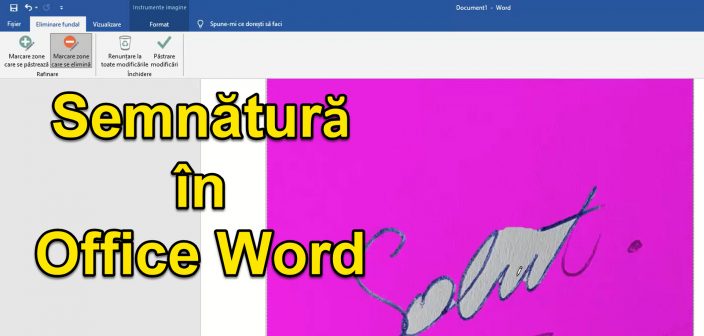
О чему се говори у водичу за потпис за документе у програму Оффице Ворд?
У видео упутству за потпис за документе у програму Оффице Ворд, показат ћу вам како да направите потпис за потписивање докумената генерисаних или уређених у програму Оффице Ворд.
Зашто нам је потребан такав холографски дигитални потпис?
Како је посао све интензивнији на мрежи, документи све више циркулишу Интернетом и зато нам је потребан начин на који стављамо свој потпис на документе.
Такав потпис нам је обично потребан за брже кретање и уштеду папира.
Како обично потписујем документе генерисане у програму Оффице Ворд?
Да би документ био стопостотно правно ваљан, мора се ручно потписати.
Када кажем ручни потпис, мислим на генерисање документа у програму Оффице Ворд, његово штампање, потписивање, затим скенирање и слање.
Односно, на класичној верзији имамо неколико корака, потрошен је тонер папир и на крају шаљемо још један скенирани документ.
Поједностављивање процеса потписивања и скенирања докумената
Уместо да себи закомпликујемо све кораке генерисања докумената, штампања, потписивања и скенирања, након чега шаљемо, можемо у великој мери поједноставити поступак.
скенирамо само једном потпис који користимо у процесу генерисања документа и на крају остаје само да га пошаљемо документу.
Предности методе поједностављења поступка потписивања
Предности поједностављених метода потписивања Оффице Ворд докумената су:
- Штеди време, више не пролазиш кроз толико корака
- Уштеда тонера и папира (спаси планету)
- На крају, документ изгледа боље, јер то није скенирање
Како се потписују документи у програму Оффице Ворд
Кораци потребни за израду потписа за документе у програму Оффице Ворд - ручно писани дигитални потпис
- Потпишите на белом папиру оловком или оловком са добрим контрастом, тамне боје
- Исеците слику са потписом тако да остане само потпис и увезите га у рачунар
- Сликати се или скенирање са потписаним папиром
- Отворите апликацију Оффице Ворд и креирајте нови документ
- Убаците потписану слику
- Користите функцију "уклањање тапета" уклонити позадину и прилагодити потпис означавањем подручја која треба задржати и оних која ће се уклонити и сачувати „задржавањем промена“
- Кад завршите, кликните десним тастером миша на слику и "Сачувај као слику"
- Сада имате потпис са прозирном позадином које можете користити у било ком документу, без обзира на боју.
Остали водичи везани за МС Оффице и друге
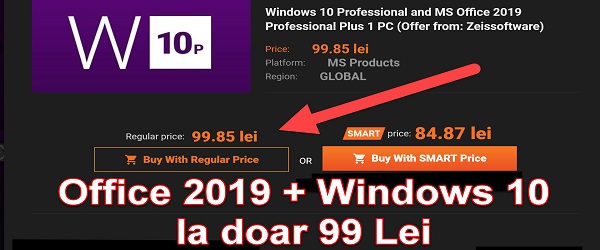
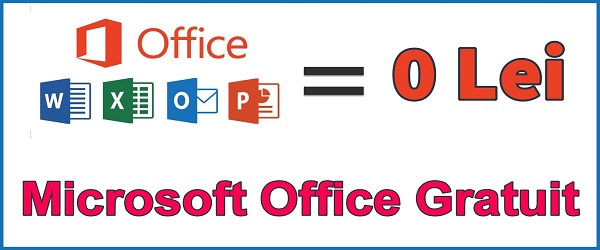
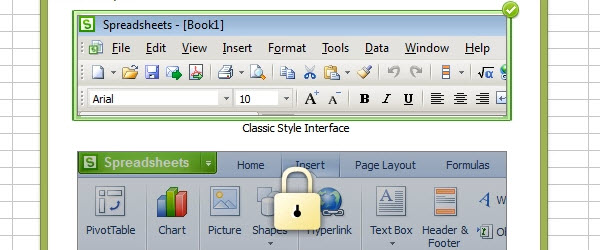
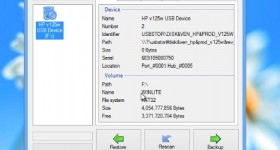







Понегде у Букурешту не важе ... Верујем вам и ценим оно што радите ... али није увек онако како треба ... потпуно сте у праву и чини ми се легалним ... али они који дају само новчане казне, уместо да помажу другог су мишљења ... штета што револуције нема ... у правом смислу оних који се побуне ... а не онога што је било 89 '...
Pe https://onedrive.live.com Мислим да не постоји опција за уклањање позадине. Не могу да га нађем. Реч за мене изгледа другачије од онога што је у упутству. Имам бесплатну мрежну верзију Мицрософт 365-а
У бесплатној верзији на мрежи не постоји опција. Користио сам Оффице 2019 Профессионал Плус.